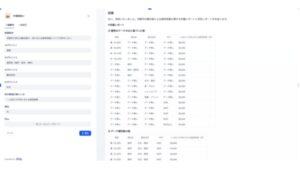FlutterFlowで日本語入力できない?原因と解決策を徹底解説!
「FlutterFlowで日本語入力がうまくいかない…」そんな悩みを抱えていませんか?一体何が原因で、どうしたら解決できるのでしょうか。この記事では、あなたのそんな疑問を解消するべく、FlutterFlowでの日本語入力に関する問題の原因とその解決策を徹底的に解説します。 日本語入力が可能なキーボードの設定方法から、適切な日本語フォントの適用方法、そしてキーボード表示に関する問題まで、一つ一つ丁寧に説明します。また、FlutterFlowとFlutterでの日本語入力の違いについても比較し、それぞれのメリット・デメリットを明らかにします。 さらに、日本語入力に関するよくある質問とその回答もご紹介。これを読めば、FlutterFlowにおける日本語入力問題に立ち向かうための知識が身に付くはずです。是非、この記事を参考に、快適なアプリ開発を目指してみてください。
FlutterFlowで日本語入力ができない主な原因
FlutterFlowを使ってアプリ開発をしている際、日本語入力がうまくいかないという問題に直面することがあります。この問題にはいくつかの原因が考えられます。ここでは、主な原因とその背景について解説します。
原因1:日本語入力設定が正しくない
FlutterFlow自体は多言語に対応していますが、アプリ側で日本語入力を正しく認識させるためには、いくつかの設定が必要です。初期設定が英語になっている場合や、日本語キーボードが有効になっていない場合、日本語入力が正常に動作しないことがあります。また、FlutterFlowのプロジェクト設定で、使用する言語が正しく設定されているか確認することも重要です。
原因2:フォントが日本語に対応していない
FlutterFlowで使用しているフォントが、日本語の文字をサポートしていない場合、文字化けが発生したり、そもそも日本語が入力できなかったりします。特にカスタムフォントを使用している場合は、そのフォントが日本語の文字セットを包含しているかを確認する必要があります。日本語に対応したフォントを選択することで、この問題を解決できます。FlutterFlowでは、アプリ全体のフォントスタイルをコントロールすることが可能です。
原因3:キーボード設定の問題
使用しているデバイス(エミュレーターや実機)のキーボード設定が、日本語入力に対応していない場合も、日本語入力ができません。特にAndroidエミュレーターを使用している場合、初期設定では英語キーボードのみが有効になっていることがあります。デバイスの設定から、日本語キーボードを追加し、有効にすることで、日本語入力が可能になります。
原因4:FlutterFlowのバージョンが古い
FlutterFlowのバージョンが古い場合、日本語入力に関するバグが修正されていない可能性があります。最新バージョンでは、様々なバグ修正や機能改善が行われているため、アップデートすることで問題が解決することがあります。FlutterFlowのエラーは、右上に表示されることがあり、「ここの設定ができていませんよ!」と教えてくれる機能もあります。
【初心者向け】FlutterFlowの日本語入力設定:これだけでOK!
FlutterFlowで日本語入力をスムーズに行うための、初心者向け設定をご紹介します。以下の3つのステップで、日本語入力を快適にしましょう。
STEP1:日本語入力が可能なキーボードアプリをインストール
まず、お使いのスマートフォンまたはエミュレーターに、日本語入力が可能なキーボードアプリがインストールされているか確認してください。もしインストールされていない場合は、Google PlayストアやApp Storeから、以下のいずれかのキーボードアプリをインストールすることをおすすめします。
- Google日本語入力
- Gboard – Googleキーボード
- Simeji
これらのキーボードアプリは、日本語入力に特化しており、予測変換や顔文字入力など、便利な機能が豊富です。お好みのキーボードアプリを選んでインストールしてください。
STEP2:FlutterFlowでテキストフィールドを設定
次に、FlutterFlowで日本語入力を受け付けるテキストフィールドを設定します。FlutterFlowの画面上で、テキストを入力させたい箇所にTextFieldウィジェットを配置します。TextFieldウィジェットのプロパティで、以下の設定を確認してください。
| プロパティ | 設定内容 | 備考 |
|---|---|---|
| Keyboard Type | text | デフォルト設定で問題ありません。 |
| Text Field Type | 一般的には「Normal」を選択します。パスワード入力の場合は「Password」を選択します。 |
Keyboard Typeが「text」になっていることを確認してください。もし他の設定になっている場合は、「text」に変更してください。TextField Typeは、入力内容に合わせて適切なものを選択してください。
STEP3:日本語フォントを適用
テキストフィールドに日本語を入力できるようにするために、日本語フォントを適用します。FlutterFlowでは、デフォルトでいくつかのフォントが用意されていますが、日本語に対応していないフォントもあります。日本語に対応したフォントを選択することで、文字化けを防ぐことができます。
具体的なフォント設定の手順は以下の通りです。
- FlutterFlowのテーマ設定を開きます。(通常は左側のメニューから「Theme Settings」を選択)
- 「Typography」の項目で、テキストフィールドに使用するTextStyleを選択します。
- TextStyleの「Font Family」で、日本語に対応したフォントを選択します。
おすすめの日本語フォントは、後述の「FlutterFlowで文字化け?フォント設定を見直そう!」のセクションで詳しく解説します。
以上の3つのステップで、FlutterFlowでの日本語入力設定は完了です。これらの設定を行うことで、日本語入力をスムーズに行うことができるはずです。
FlutterFlowで文字化け?フォント設定を見直そう!
FlutterFlowでアプリを開発している際、日本語が文字化けしてしまう問題に直面することがあります。これは多くの場合、フォント設定が適切でないことが原因です。ここでは、FlutterFlowで日本語を正しく表示させるためのフォント設定について詳しく解説します。
おすすめの日本語フォント紹介
FlutterFlowで日本語を表示させるには、日本語に対応したフォントを使用する必要があります。以下に、おすすめの日本語フォントをいくつかご紹介します。
| フォント名 | 特徴 | 備考 |
|---|---|---|
| Noto Sans Japanese | Googleが提供するオープンソースフォント。 다양한 글꼴 두께를 지원합니다. | 幅広い用途に対応可能。Flutterのデフォルトフォントとして推奨されることもあります。 |
| M PLUS Rounded 1c | 丸ゴシック体で、親しみやすい印象を与えます。 | UIデザインなどにも適しています。 |
| 源ノ角ゴシック (Source Han Sans) | AdobeとGoogleが共同開発したフォント。 다양한 글꼴 두께를 지원합니다. | 可読性が高く、長文にも適しています。 |
※上記以外にも、 다양한 오픈ソースの日本語フォントがあります。
これらのフォントは、Google Fontsなどのサイトからダウンロードして、FlutterFlowにインポートすることができます。FlutterFlowでは、アプリ全体のフォントスタイルを完全にコントロールできるため、個々のウィジェットごとにフォントを変更する必要はありません。ypographyセクションで、アプリ全体のフォントを調整しましょう。
フォント設定の注意点:ライセンスと互換性
フォントを設定する際には、以下の点に注意しましょう。
- ライセンス:フォントにはそれぞれライセンスがあり、商用利用が許可されているかなどを確認する必要があります。オープンソースフォントであれば、比較的自由に利用できるものが多いですが、念のためライセンス条項を確認するようにしましょう。
- 互換性:使用するフォントが、FlutterFlowのバージョンや、ターゲットとするプラットフォーム(iOS、Android、Webなど)で正しく表示されるかを確認する必要があります。特に、古いフォントや特殊なフォントを使用する場合には注意が必要です。
- 文字コード:フォントが対応している文字コードを確認しましょう。通常、日本語フォントであれば、UTF-8などの一般的な文字コードに対応していますが、念のため確認しておくことをおすすめします。
もし文字化けが発生する場合は、Flutterのデフォルトのフォントが日本語対応のフォントではないことが原因である可能性があります。そのため、最初から日本語対応フォントの設定を追加することで、文字化けを回避できます。
これらの注意点に留意して、適切なフォント設定を行うことで、FlutterFlowで美しい日本語表示を実現し、より魅力的なアプリを開発することができます。
FlutterFlowのキーボードが表示されない?対処法まとめ
FlutterFlowでアプリ開発をしている際、キーボードが表示されずに日本語入力ができない!という問題に直面することがあります。原因は様々ですが、落ち着いて一つずつ確認していくことで解決できるはずです。ここでは、キーボードが表示されない場合の代表的な対処法をまとめました。
対処法1:キーボード表示設定を確認
まず、基本的なことですが、FlutterFlowの設定でキーボードが表示されるように設定されているか確認しましょう。TextFieldウィジェットのプロパティに、キーボード表示に関する設定項目があるはずです。例えば、`keyboardType`プロパティが適切なものに設定されているか確認してください。TextInputType.text が一般的なテキスト入力に適しています。
対処法2:TextFieldの設定を見直し
TextFieldウィジェットの設定が、キーボード表示を妨げている可能性も考えられます。例えば、`readOnly`プロパティが`true`になっていると、キーボードが表示されません。また、`autofocus`プロパティが正しく設定されているかどうかも確認してください。`autofocus`が`true`になっている場合、ウィジェットが最初にフォーカスされる際にキーボードが表示されるはずです。TextInputFormattersが設定されている場合、意図しない入力制限がかかっていないか確認しましょう。
対処法3:エミュレーター・実機での動作確認
FlutterFlowのエディタ上ではキーボードが表示されない場合でも、エミュレーターや実機で動作確認することで問題が解決することがあります。エディタの環境によっては、キーボードの表示が正常に動作しないことがあるためです。Android StudioやXcodeなどの開発環境でエミュレーターを起動し、アプリをインストールして動作を確認してみましょう。実機で確認する際は、デバイスのキーボード設定も確認してください。
FlutterFlowとFlutter:日本語入力の違いを比較
FlutterFlowはノーコードでアプリ開発ができる便利なツールですが、Flutterと比較して日本語入力に関してどのような違いがあるのでしょうか。ここでは、それぞれのメリット・デメリットを比較し、どちらがより適しているかを検討します。
FlutterFlowのメリット・デメリット
FlutterFlowは、ドラッグ&ドロップの直感的な操作でアプリを開発できるため、コーディングの知識がなくても比較的簡単にアプリを作成できます。しかし、その手軽さゆえに、Flutterと比較すると自由度や柔軟性に制限があるのも事実です。
| メリット | デメリット |
|---|---|
| 開発のスピード | ノーコードで開発できるため、開発スピードが速い。 |
| 学習コストの低さ | コーディングの知識がなくても、比較的簡単に習得できる。 |
| UI/UXの容易な設計 | ドラッグ&ドロップで直感的にUI/UXを設計できる。 |
| カスタマイズ性の低さ | Flutterと比較して、カスタマイズできる範囲が限られる。 |
| 複雑な処理の実装 | 複雑な処理や高度な機能の実装には、カスタムコードが必要になる場合がある。 |
| 日本語対応 | 海外のツールのため、メインとなる言語は英語。[1] |
特に日本語入力に関しては、FlutterFlowの標準機能で十分な場合もありますが、より高度なカスタマイズや特定の入力方式に対応させたい場合には、カスタムコードを記述する必要が出てきます。
Flutterでの実装と比較
Flutterは、Googleが開発したUIツールキットであり、クロスプラットフォームでのアプリ開発が可能です。FlutterFlowと比較すると、コーディングが必要となるため学習コストは高いですが、その分自由度が高く、高度なカスタマイズも可能です。
| メリット | デメリット |
|---|---|
| 高いカスタマイズ性 | 自由度が高く、高度なカスタマイズが可能。 |
| 豊富なライブラリとパッケージ | 様々な機能を実現するためのライブラリやパッケージが豊富に用意されている。 |
| ネイティブに近いパフォーマンス | ネイティブアプリに近い高いパフォーマンスを実現できる。 |
| 学習コストの高さ | Dart言語やFlutterのフレームワークを習得する必要があるため、学習コストが高い。 |
| 開発期間の長期化 | コーディングが必要なため、開発期間が長くなる傾向がある。 |
| 専門知識が必要 | UI/UXのデザインや実装、複雑な処理の実装には専門的な知識が必要となる。 |
日本語入力に関しても、Flutterでは豊富なライブラリやパッケージを利用することで、様々な入力方式に対応させたり、独自の入力支援機能を実装したりすることができます。例えば、IME(Input Method Editor)の制御や、予測変換機能の追加などが可能です。 どちらを選ぶべきかは、開発するアプリの要件や開発者のスキルによって異なります。手軽にアプリを開発したい場合はFlutterFlow、より高度なカスタマイズや独自の機能を実装したい場合はFlutterが適していると言えるでしょう。
FlutterFlow日本語入力に関するQ&A:よくある質問と回答
Q1: 日本語入力が途中で止まってしまう
A. 日本語入力が途中で止まってしまう場合、いくつかの原因が考えられます。まず、FlutterFlow側のテキストフィールドの設定で、入力文字数に制限が設けられていないか確認してください。もし制限がある場合は、必要な文字数に合わせて制限を解除するか、より大きな値を設定してください。
次に、使用しているキーボードアプリがFlutterFlowとの相性が悪い可能性も考慮されます。別のキーボードアプリを試してみるか、キーボードアプリの設定でFlutterFlowに最適化された設定がないか確認してみてください。また、FlutterFlowのバージョンが古い場合、日本語入力に関するバグが修正されていない可能性があります。最新バージョンにアップデートすることで問題が解決することがあります。
Q2: テキストフィールドに日本語が入力できない
A. テキストフィールドに日本語が全く入力できない場合、フォント設定が日本語に対応していない可能性があります。FlutterFlowでテキストフィールドのフォント設定を確認し、Noto Sans JPやM PLUS Rounded 1cなど、日本語をサポートするフォントを選択してください。フォント設定を変更後、FlutterFlowを再起動することで、正しく表示されるようになることがあります。
また、日本語入力が可能なキーボードアプリが正しくインストールされ、有効になっているか確認してください。キーボードアプリの設定で、FlutterFlowで使用するキーボードが選択されていることを確認してください。さらに、テキストフィールドのタイプが、テキスト入力を許可する設定になっているか確認してください。例えば、数値入力のみを許可する設定になっている場合、日本語を入力することはできません。
Q3: 特定の機種で日本語入力ができない
A. 特定の機種でのみ日本語入力ができない場合、その機種固有の問題である可能性が高いです。まず、その機種のOSバージョンが最新であるか確認してください。古いOSバージョンでは、FlutterFlowとの互換性の問題が発生する可能性があります。OSをアップデートすることで問題が解決することがあります。
次に、その機種で使用しているキーボードアプリが、FlutterFlowとの互換性があるか確認してください。別のキーボードアプリを試してみるか、キーボードアプリの開発元に問い合わせて、FlutterFlowとの互換性について確認してみてください。また、その機種のIME(Input Method Editor)の設定が、日本語入力を正しく処理するように設定されているか確認してください。IMEの設定方法は機種によって異なりますので、取扱説明書やオンライン検索で確認してください。
まとめ|FlutterFlowで日本語入力の問題を解決して、快適なアプリ開発を!
この記事では、FlutterFlowで日本語入力ができないという問題について、その原因から具体的な解決策までを徹底的に解説しました。日本語入力設定、フォントの問題、キーボード設定、バージョンなど、様々な角度からトラブルシューティングを行い、初心者の方でも安心して日本語入力ができるようにステップごとに解説しました。
FlutterFlowはノーコードでアプリ開発ができる非常に強力なツールですが、日本語入力のようなローカライズに関する問題に直面することもあります。しかし、この記事で紹介した解決策を参考に、一つずつ問題を解決していくことで、日本語に対応した魅力的なアプリを開発することが可能です。
この記事が、FlutterFlowでの日本語入力に関するあなたの悩みを解決し、より快適なアプリ開発の一助となれば幸いです。ぜひ、この記事を参考に、FlutterFlowでのアプリ開発にチャレンジしてみてください。
もし、FlutterFlowでのアプリ開発について、さらに詳しい情報やサポートが必要な場合は、お気軽にお問い合わせください。専門家があなたのアプリ開発をサポートいたします。