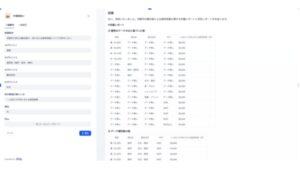FlutterFlowのボタンが反応しない?原因究明と解決策、連打対策まで徹底解説!
「FlutterFlowで作成したボタンがうまく反応しない…何が問題なのだろう?」
あなたがFlutterFlowを使用してアプリケーションを開発していると、そんな問題に直面することがあるかもしれません。しかし、その原因は様々で、解決策も一概には言えません。
この記事では、FlutterFlowのボタンが反応しない問題について、原因の究明から解決策、さらには連打対策まで徹底解説します。プロが教えるトラブルシューティングを学び、Flutterの基礎知識を身につけ、ボタンのトラブルを自力で解決できる力を身につけましょう。さらに、ユーザーが実際に遭遇したボタンのトラブルと解決策の事例集を通じて、具体的な対応方法を学び、UI/UXの向上へとつながる連打対策や長押しアクションについても紹介します。
FlutterFlowのボタンの問題、一緒に解決していきましょう!
FlutterFlowのボタンが動かない!プロが教えるトラブルシューティング
FlutterFlowでボタンが動かないという問題は、開発者にとって非常によくある悩みです。しかし、慌てる必要はありません。原因を特定し、適切な対処を行うことで、ほとんどの場合、問題を解決することができます。ここでは、プロが教えるトラブルシューティング方法を段階的に解説します。
ボタンが反応しない時に確認すべき5つのポイント
ボタンが反応しない場合、以下の5つのポイントを順番に確認していくことで、原因を特定しやすくなります。
| 確認ポイント | 詳細 | チェック方法 |
|---|---|---|
| クリックイベントの設定 | ボタンに適切なクリックイベント(アクション)が設定されているかを確認します。 | FlutterFlowエディタでボタンを選択し、アクション設定パネルを確認します。 |
| 表示状態 | ボタンが非表示になっていないか、透明になっていないかを確認します。 | FlutterFlowエディタでボタンを選択し、プロパティパネルの「Visible」や「Opacity」の設定を確認します。 |
| 要素の重なり | ボタンが他の要素に隠れていないかを確認します。 | FlutterFlowエディタでレイヤーパネルを確認し、ボタンが最前面に配置されているかを確認します。 |
| アクション設定 | 設定されたアクションが正しく動作するかを確認します。 | 設定されたアクションを一つずつ確認し、エラーがないか、必要なパラメータが正しく設定されているかを確認します。 |
| コードエラー | カスタムコードを使用している場合、コードにエラーがないかを確認します。 | FlutterFlowエディタのエラーパネルを確認し、エラーメッセージを参考にコードを修正します。 |
FlutterFlowのバージョンと依存関係:意外な落とし穴
FlutterFlowのバージョンとプロジェクトで使用している依存関係(dependencies)の組み合わせによっては、予期せぬ問題が発生することがあります。特に、ボタンの動作に影響を与える可能性のある`url_launcher`などのパッケージでバージョン間の非互換性が生じることがあります。
| 確認ポイント | 詳細 | 対処法 |
|---|---|---|
| FlutterFlowのバージョン | 最新バージョンを使用しているか確認します。古いバージョンではバグが修正されていない可能性があります。 | FlutterFlowのアップデートを確認し、最新バージョンにアップデートします。 |
| 依存関係の競合 | 複数のパッケージが同じ依存関係の異なるバージョンを要求し、競合が発生している可能性があります。 | `pubspec.yaml`ファイルを確認し、依存関係のバージョンを調整するか、`flutter pub get`コマンドを実行して依存関係を解決します。 FlutterFlowのDebug Panelとurl_launcherで依存関係の競合が発生する事例も報告されています。 |
| パッケージの互換性 | 使用しているパッケージがFlutterFlowのバージョンと互換性があるか確認します。 | パッケージのドキュメントやFlutterFlowのコミュニティフォーラムなどを参照し、互換性を確認します。 |
バージョンと依存関係の問題は、一見すると原因が分かりにくいため、見落としがちです。しかし、これらの要素がボタンの動作に大きな影響を与える可能性があることを覚えておきましょう。
知っておくべきFlutterの基礎知識
Widgetとは?ボタンを構成する要素を理解しよう
FlutterFlowでボタンを効果的に扱うためには、Flutterの基本的な概念である「Widget(ウィジェット)」の理解が不可欠です。Widgetとは、FlutterアプリのUIを構成する最小単位の要素であり、画面上のすべての要素(ボタン、テキスト、画像、レイアウトなど)はWidgetとして表現されます。
Widgetは、他のWidgetと組み合わせて、より複雑なUIを構築できます。例えば、ボタンは、テキストを表示するText Widgetや、ボタンのスタイルを定義するContainer Widgetなど、複数のWidgetで構成されています。
FlutterのWidgetは大きく分けて、StatelessWidgetとStatefulWidgetの2種類があります。
- StatelessWidget: 状態を持たないWidgetです。一度描画されると、その表示は変化しません。例えば、単なるテキスト表示や画像表示などに使用されます。
- StatefulWidget: 状態を持つWidgetです。内部の状態が変化することで、表示が動的に変化します。ボタンのクリック状態や、入力フォームの内容などがこれに該当します。
ボタンは、クリックされると色が変わったり、アニメーションしたりするなど、状態が変化するため、通常はStatefulWidgetとして実装されます。FlutterFlowでは、これらのWidgetを組み合わせて、視覚的にボタンを作成できます。
Widgetを理解することは、FlutterFlowでボタンをカスタマイズし、より高度なUIを作成するための第一歩となります。
Stateとは?ボタンの状態管理の重要性
State(状態)とは、Widgetが持つデータのことで、そのWidgetの表示や動作に影響を与えます。特にボタンのようなインタラクティブな要素では、Stateの管理が非常に重要になります。
ボタンの状態管理とは、ボタンがどのような状態にあるかを追跡し、それに応じてUIを更新することです。例えば、ボタンがクリックされたかどうか、現在有効な状態なのか無効な状態なのか、などの情報を管理します。
Flutterでは、StatefulWidgetがStateを保持し、管理します。StatefulWidgetは、Stateオブジェクトを作成し、そのStateオブジェクトを通じてWidgetの状態を更新します。Stateオブジェクトは、Widgetのライフサイクルを通じて保持され、Widgetが再描画されるたびに更新されます。
FlutterFlowでは、State Management機能を使用して、ボタンの状態を簡単に管理できます。例えば、ボタンのクリック状態に応じて、色やテキストを変更したり、他のWidgetの状態を更新したりすることができます。
適切な状態管理を行うことで、ボタンの動作を正確に制御し、ユーザーに快適な操作体験を提供することができます。状態管理を意識することで、より複雑なアプリケーションでも、UIの整合性を保ち、予期せぬ動作を防ぐことができます。
| 要素 | 説明 | 例 |
|---|---|---|
| Widget | UIを構成する最小単位 | ボタン、テキスト、画像 |
| StatelessWidget | 状態を持たないWidget | 静的なテキスト表示 |
| StatefulWidget | 状態を持つWidget | クリック可能なボタン |
| State | Widgetが持つデータ | ボタンのクリック状態 |
| State Management | 状態を管理する仕組み | FlutterFlowの状態管理機能 |
実践!ボタンのトラブルシューティング
FlutterFlowでボタンが反応しない場合、以下のポイントを一つずつ確認していくことで、原因を特定しやすくなります。焦らず、丁寧に確認していきましょう。
ケース1:ボタンのクリックイベントが設定されていない
最も基本的な原因として、ボタンにクリックイベント(アクション)が設定されていないことが考えられます。FlutterFlowでは、ボタンウィジェットを選択し、右側のプロパティパネルから「Actions」セクションでアクションを設定する必要があります。
確認手順:
- FlutterFlowエディタで問題のボタンを選択します。
- 右側のプロパティパネルを開き、「Actions」セクションを探します。
- 「On Tap」などのイベントにアクションが設定されているか確認します。
- アクションが設定されていない場合は、「Add Action」ボタンをクリックして、必要なアクション(例:ナビゲーション、API呼び出し、変数の更新など)を追加します。
アクションが正しく設定されているか、再度プレビューまたはテストモードで確認しましょう。
ケース2:ボタンの表示状態が非表示になっている
ボタンが非表示になっている場合も、クリックしても反応しません。これは、ボタンの「Visible」プロパティがfalseに設定されているか、条件付きで非表示になっている場合に起こります。
確認手順:
- FlutterFlowエディタで問題のボタンを選択します。
- 右側のプロパティパネルを開き、「Properties」セクションを探します。
- 「Visible」プロパティがtrueになっているか確認します。
- 条件付きで表示/非表示を切り替える設定になっている場合は、条件が意図通りに評価されているか確認します。
「Visible」プロパティがfalseになっている場合は、trueに変更するか、条件を修正して、ボタンが表示されるようにします。 JavaScriptでボタンをクリックした際に非表示にする方法もあります。
ケース3:ボタンが他の要素に隠れている
ボタンが他のウィジェット(要素)の下に隠れてしまっている場合、クリックイベントが発生しません。これは、StackウィジェットやColumn/Rowウィジェットの配置順序が原因で発生することがあります。
確認手順:
- FlutterFlowエディタで問題のボタンを選択します。
- ウィジェットツリーで、ボタンが他のウィジェットの下に配置されていないか確認します。
- Stackウィジェットを使用している場合は、ボタンが最前面に配置されているか確認します。
- 必要に応じて、ウィジェットの配置順序を変更し、ボタンが他の要素に隠れないようにします。
ボタンが確実にクリックできるように、最前面に配置することを意識しましょう。
ケース4:アクション設定が間違っている
クリックイベントは設定されているものの、アクションの設定内容が間違っている場合も、ボタンは期待通りに動作しません。例えば、間違ったページに遷移しようとしたり、存在しない変数を更新しようとしたりする場合などが考えられます。
確認手順:
- FlutterFlowエディタで問題のボタンを選択します。
- 右側のプロパティパネルを開き、「Actions」セクションで設定されているアクションを確認します。
- 各アクションの設定(ナビゲーション先のページ、API呼び出しの設定、変数の更新内容など)が正しいか確認します。
- エラーメッセージが表示されている場合は、その内容を参考に設定を修正します。
特に、データベース連携やAPI呼び出しを行う場合は、設定が正しいか慎重に確認しましょう。
ケース5:コードエラーが発生している
カスタムコードを使用している場合、コードにエラーがあるとボタンの動作に影響を与えることがあります。FlutterFlowは、コードエラーを検知する機能がありますが、見落としがないか確認しましょう。
確認手順:
- FlutterFlowエディタで、カスタムコードが記述されている部分(カスタムアクション、カスタム関数など)を確認します。
- コードエディタにエラーメッセージが表示されていないか確認します。
- エラーメッセージがある場合は、内容を理解し、コードを修正します。
- カスタムコードを使用しているウィジェットのプロパティ設定が、コードと矛盾していないか確認します。
必要であれば、`flutter doctor`コマンドを実行して、Flutter環境に問題がないか確認することも有効です。
| ケース | 原因 | 確認手順 |
|---|---|---|
| 1 | クリックイベント未設定 | ActionsセクションでOn Tapイベントにアクションが設定されているか確認 |
| 2 | ボタンが非表示 | PropertiesセクションでVisibleプロパティがtrueになっているか確認 |
| 3 | 他の要素に隠れている | ウィジェットツリーでボタンの配置順序を確認 |
| 4 | アクション設定ミス | Actionsセクションで各アクションの設定内容が正しいか確認 |
| 5 | コードエラー | カスタムコードのエラーメッセージを確認し、コードを修正 |
解決事例集:ユーザーが実際に遭遇したボタンのトラブルと解決策
事例1:特定の条件下でのみボタンが反応しない
現象: アプリの特定のページでのみ、ボタンが反応しないという報告がありました。他のページでは正常に動作します。
原因: この問題の原因は、ページ固有のロジックにありました。具体的には、ボタンが配置されているWidgetの親Widgetで、特定の条件下でのみボタンを非表示にする処理が記述されていました。この条件が意図せず満たされた場合に、ボタンが非表示となり、結果として反応しないように見えていました。
解決策:
- FlutterFlowのWidgetツリーを確認し、問題のボタンの親Widgetを特定します。
- 親Widgetの条件付き表示ロジックを見直し、ボタンが意図せず非表示にならないように条件を修正します。
- 条件を修正する際は、アプリの他の機能に影響がないかテストを徹底します。
事例2:ボタンのテキストを変更したら動かなくなった
現象: ボタンのテキスト(ラベル)を変更した後、ボタンが全く反応しなくなりました。
原因: このケースでは、ボタンのテキストを変更する際に、誤ってボタンに設定されていたアクション(クリックイベント)が削除されてしまったことが原因でした。FlutterFlowでは、Widgetのプロパティを変更する際に、意図せずアクション設定がクリアされてしまうことがあります。
解決策:
- FlutterFlowのエディタで、問題のボタンを選択します。
- 右側のプロパティパネルで、「Actions」セクションを確認します。
- アクションが設定されていない場合、”+”ボタンをクリックして、必要なアクション(例:ナビゲーション、API呼び出しなど)を再設定します。
- アクション設定後、アプリをテストして、ボタンが正常に動作することを確認します。
事例3:データベース連携でエラーが発生
現象: ボタンをクリックするとデータベースへの書き込み処理が実行されるはずが、ボタンが反応せず、データベースも更新されません。
原因: この問題は、データベース連携の設定に誤りがある場合に発生します。具体的には、以下のいずれかの原因が考えられます。
- FlutterFlowとデータベースの接続設定が正しくない。
- ボタンのアクションで指定されたデータベースのコレクション名やドキュメントIDが間違っている。
- データベースのセキュリティルールによって、書き込みが拒否されている。
解決策:
- FlutterFlowの「Settings」→「Firebase」で、Firebaseプロジェクトとの接続が正しく設定されていることを確認します。
- ボタンのアクション設定で、データベースのコレクション名、ドキュメントID、フィールド名が正しいことを確認します。
- Firebaseコンソールで、データベースのセキュリティルールを確認し、書き込み権限が適切に設定されていることを確認します。必要に応じて、セキュリティルールを修正します。
- FlutterFlowでデータベース連携のテストを行い、エラーメッセージが表示される場合は、メッセージの内容に基づいて問題を特定し、修正します。
まとめ:FlutterFlowのボタン、正しく理解して快適な開発を!
FlutterFlowでのボタン実装は、直感的でありながら奥深いものです。ボタンが反応しないという問題に直面した際は、この記事で解説した確認ポイント、Flutterの基礎知識、具体的なトラブルシューティング、解決事例集を参考に、原因を特定し解決へと導いてください。
連打対策や長押しアクションといったUI/UX向上のテクニックも活用することで、より洗練されたアプリケーション開発が可能になります。
FlutterFlowのボタンを正しく理解し、使いこなすことで、より快適な開発体験を実現し、素晴らしいアプリケーションを創造していきましょう。
もし、FlutterFlowでのボタン実装や、その他の開発に関するお困りごとがございましたら、お気軽に専門家にご相談ください。よりスムーズな開発をサポートいたします。