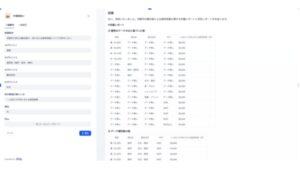FlutterFlow チュートリアル:初心者でもFirebase連携アプリが作れる!
アプリ開発に興味はあるけど、プログラミングは難しそう…と思っていませんか?そんなあなたにピッタリなのが、ノーコード開発ツール「FlutterFlow」です。
この記事では、「FlutterFlow チュートリアル:初心者でもFirebase連携アプリが作れる!」と題して、プログラミング知識がなくてもアプリを作成できるFlutterFlowの魅力から始め、その具体的な利用方法、Firebaseとの連携方法、さらには応用編として認証機能やAPI連携、アニメーションについても詳しく解説します。
また、FlutterFlowの料金プランについても比較し、あなたに最適なプラン選びのポイントをご紹介します。さらに、FlutterFlowで作れるアプリ事例も紹介するので、これからアプリ開発を始める方はもちろん、すでに開発を始めている方もきっと参考になる内容となっています。
プログラミングの初心者でもアプリを作れる時代、あなたもFlutterFlowでアプリ開発の第一歩を踏み出してみませんか?
FlutterFlowとは?ノーコードアプリ開発の魅力
アプリ開発の経験がなくても、アイデアを形にできるのがノーコード開発の魅力です。中でもFlutterFlowは、直感的な操作性と豊富な機能を備え、多くの開発者に選ばれています。このセクションでは、ノーコード開発の概要とFlutterFlowが選ばれる理由、そしてFlutterFlowで何ができるのかを解説します。
ノーコード開発とは?FlutterFlowが選ばれる理由
ノーコード開発とは、プログラミングの知識がなくても、GUI(グラフィカルユーザーインターフェース)を使ってアプリやWebサイトを開発できる手法です。従来の開発方法に比べて、開発期間を大幅に短縮でき、専門的なスキルを持たない人でも開発に携わることができます。
FlutterFlowは、Google社が提供しているFlutterというフレームワークを基盤としたノーコード開発ツールです。 ドラッグ&ドロップの簡単な操作でUIをデザインし、Firebaseなどの外部サービスとの連携も容易に行えます。FlutterFlowが選ばれる主な理由は以下の通りです。
| 理由 | 詳細 |
|---|---|
| 直感的な操作性 | ドラッグ&ドロップでUIをデザインできるため、プログラミングの知識がなくても簡単に操作できます。 |
| 豊富なウィジェット | テキスト、ボタン、イメージなど、様々なウィジェットが用意されており、自由度の高いデザインが可能です。 |
| Firebase連携 | Firebaseとの連携が容易であり、認証機能やデータベース機能などを簡単に実装できます。 |
| クロスプラットフォーム対応 | iOS、Android、Webアプリなど、複数のプラットフォームに対応したアプリを開発できます。 |
| コードのエクスポート | 作成したアプリのコードをエクスポートできるため、必要に応じてカスタマイズや機能拡張が可能です。 |
FlutterFlowでできること:Webアプリからモバイルアプリまで
FlutterFlowは、モバイルアプリだけでなく、Webアプリの開発にも対応しています。 具体的には、以下のようなアプリを開発できます。
- ECサイトアプリ:商品一覧、カート機能、決済機能などを実装したアプリ
- タスク管理アプリ:Todoリスト、プロジェクト管理機能などを実装したアプリ
- SNSアプリ:投稿機能、ユーザーフォロー機能、メッセージ機能などを実装したアプリ
- 業務効率化アプリ:在庫管理、顧客管理、勤怠管理などを実装したアプリ
FlutterFlowはネイティブアプリとPC・タブレット・スマホのWebアプリ開発に特化しており、ソースコードによる開発の10倍の速さで開発できるとされています。Webアプリ開発にも対応していますが、モバイルアプリの開発を得意としています。
次のセクションでは、FlutterFlowのアカウント作成から初期設定について解説します。
FlutterFlowを始めよう!アカウント作成から初期設定
FlutterFlowでのアプリ開発を始めるには、まずアカウントを作成し、初期設定を行う必要があります。このセクションでは、アカウント登録から最初のプロジェクト作成、そしてFlutterFlowの画面構成まで、スムーズに開発をスタートするためのステップを解説します。
アカウント登録:無料プランで始めるFlutterFlow
FlutterFlowの利用を開始するには、まずアカウント登録が必要です。以下の手順でアカウントを作成しましょう。
- FlutterFlowの公式サイト(https://flutterflow.io/)にアクセスします。
- 「Start Free」または「Get Started」ボタンをクリックします。
- Googleアカウント、GitHubアカウント、またはメールアドレスを使用して登録します。
- 登録後、FlutterFlowから確認メールが送信される場合があります。メール内のリンクをクリックしてアカウントを有効化してください。
FlutterFlowには無料プランが用意されており、基本的な機能を試すことができます。まずは無料プランでFlutterFlowの操作感や開発の流れを体験してみるのがおすすめです。
プロジェクト作成:最初のアプリをデザインしよう
アカウント登録が完了したら、いよいよ最初のプロジェクトを作成します。以下の手順で新しいプロジェクトを作成しましょう。
- FlutterFlowのダッシュボードにログインします。
- 「Create New」ボタンをクリックします。
- プロジェクト名を入力します。(例:MyFirstApp)
- テンプレートを選択するか、「Create Blank App」を選択して、まっさらな状態からアプリをデザインすることも可能です。
- 「Create」ボタンをクリックすると、プロジェクトが作成されます。
プロジェクトが作成されると、FlutterFlowのエディター画面が表示されます。ここから、ウィジェットを配置したり、デザインを調整したりして、アプリの画面を作成していきます。
FlutterFlowの画面構成:基本操作をマスター
FlutterFlowのエディター画面は、大きく分けて以下の要素で構成されています。
| 要素 | 説明 |
|---|---|
| **ウィジェットパネル** | 画面に配置できる様々なウィジェット(テキスト、ボタン、イメージなど)が一覧表示されます。 |
| **キャンバス** | アプリの画面を実際にデザインする場所です。ウィジェットをドラッグ&ドロップで配置したり、サイズや位置を調整したりできます。 |
| **プロパティパネル** | 選択したウィジェットのプロパティ(色、フォント、サイズ、配置など)を編集できます。 |
| **アクションパネル** | ウィジェットにアクション(ボタンがクリックされたときの動作など)を設定できます。 |
| **コードビュー** | 生成されたコードを確認できます。(必要に応じてコードを編集することも可能です。) |
| **ツールバー** | プロジェクトの保存、プレビュー、デプロイなどの操作を行うためのボタンが配置されています。 |
これらの要素を理解し、使いこなすことで、効率的にアプリを開発できます。まずは、ウィジェットパネルからウィジェットをキャンバスにドラッグ&ドロップして、プロパティパネルで見た目を調整するなど、基本的な操作を試してみましょう。 「start tutorial」から簡単なチュートリアルを確認すれば、自由に触ることができるようになります。
【初心者向け】FlutterFlow 基本ウィジェット徹底解説
FlutterFlowでのアプリ開発は、ウィジェットと呼ばれる部品を組み合わせてUIを構築していくのが基本です。ここでは、アプリの土台となる基本的なウィジェットの使い方を徹底的に解説します。これらのウィジェットを理解することで、FlutterFlowでのアプリ開発がよりスムーズに進められるようになります。
テキスト、ボタン、イメージ:基本ウィジェットの使い方
アプリのUIを構成する上で、テキスト、ボタン、イメージは最も基本的な要素です。これらのウィジェットの使い方をマスターしましょう。
| ウィジェット | 説明 | 主なプロパティ | 使用例 |
|---|---|---|---|
| Text | テキストを表示するためのウィジェットです。 | text (表示するテキスト), fontFamily (フォントの種類), fontSize (フォントサイズ), fontWeight (フォントの太さ), color (テキストの色) | アプリのタイトル、説明文、ラベルなどの表示 |
| Button | ユーザーがタップできるボタンを作成するためのウィジェットです。 | text (ボタンに表示するテキスト), onPressed (ボタンがタップされた時のアクション), color (ボタンの色), borderRadius (ボタンの角の丸み) | ログインボタン、登録ボタン、送信ボタンなどの作成 |
| Image | 画像を表示するためのウィジェットです。 | image (表示する画像), width (画像の幅), height (画像の高さ), fit (画像の表示方法) | ロゴ、アイコン、商品画像などの表示 |
基本的なウィジェットとそのプロパティ
例えば、テキストウィジェットを使ってアプリのタイトルを表示したり、ボタンウィジェットを使ってユーザーにアクションを促したり、イメージウィジェットを使ってアプリのロゴを表示したりすることができます。これらのウィジェットを組み合わせることで、基本的なUIを構築できます。
レイアウトを整える:コンテナとカラム、ロー
ウィジェットを配置するだけでは、整ったUIにはなりません。コンテナ、カラム、ローといったウィジェットを使って、レイアウトを整えましょう。
| ウィジェット | 説明 | 主なプロパティ | 使用例 |
|---|---|---|---|
| Container | 他のウィジェットを囲むためのウィジェットです。背景色、padding(内側の余白)、margin(外側の余白)などを設定できます。 | width (幅), height (高さ), color (背景色), padding (内側の余白), margin (外側の余白), borderRadius (角の丸み) | 背景色を設定した領域を作成、ウィジェット間の余白調整 |
| Column | ウィジェットを縦に並べるためのウィジェットです. | mainAxisAlignment (縦方向の配置), crossAxisAlignment (横方向の配置) | 複数のテキストを縦に並べて表示、フォームの作成 |
| Row | ウィジェットを横に並べるためのウィジェットです。 | mainAxisAlignment (横方向の配置), crossAxisAlignment (縦方向の配置) | ボタンを横に並べて表示、アイコンとテキストを横に並べて表示 |
レイアウト調整に役立つウィジェット
コンテナウィジェットは、背景色を設定したり、ウィジェット間に余白を設けたりする際に便利です。カラムウィジェットとローウィジェットは、それぞれ縦方向と横方向にウィジェットを配置するために使用します。これらのウィジェットを組み合わせることで、複雑なレイアウトも実現できます。
入力フォームの作成:テキストフィールドとフォームウィジェット
ユーザーからの入力を受け付けるためには、入力フォームが必要です。テキストフィールドとフォームウィジェットを使って、入力フォームを作成しましょう。
| ウィジェット | 説明 | 主なプロパティ | 使用例 |
|---|---|---|---|
| TextField | テキストを入力するためのウィジェットです。 | hintText (入力ヒント), labelText (ラベル), keyboardType (キーボードの種類), obscureText (パスワード入力) | 名前、メールアドレス、パスワードなどの入力 |
| Form | 複数の入力フィールドをまとめて管理するためのウィジェットです。 | autovalidateMode (自動バリデーション), child (子ウィジェット) | ログインフォーム、登録フォーム、お問い合わせフォームなどの作成 |
入力フォーム作成に役立つウィジェット
テキストフィールドウィジェットは、ユーザーがテキストを入力するための基本的なウィジェットです。hintTextプロパティで入力ヒントを表示したり、keyboardTypeプロパティでキーボードの種類を指定したりすることができます。フォームウィジェットは、複数のテキストフィールドをまとめて管理し、入力内容のバリデーションを行う際に便利です。
これらの基本的なウィジェットを組み合わせることで、様々なUIを作成することができます。ぜひ、色々なウィジェットを試して、FlutterFlowでのアプリ開発を楽しんでください。
Firebase連携:データベース構築からデータ表示まで
FlutterFlowの大きな魅力の一つが、Firebaseとの連携の容易さです。Firebaseは、Googleが提供するクラウドプラットフォームで、データベース、認証、ストレージなど、アプリ開発に必要な様々な機能を提供しています。FlutterFlowとFirebaseを連携することで、本格的なアプリをノーコードで開発することが可能になります。
Firebaseプロジェクトの作成とFlutterFlowとの接続
まず、Firebaseのプロジェクトを作成し、FlutterFlowと接続する手順を解説します。
Firebaseプロジェクトの作成
- Firebaseコンソール(https://console.firebase.google.com/)にアクセスし、Googleアカウントでログインします。
- 「プロジェクトを追加」をクリックし、プロジェクト名を入力します。
- プロジェクトIDを確認し(必要に応じて編集)、利用規約に同意して「プロジェクトを作成」をクリックします。
- プロジェクトが作成されたら、「ウェブアプリ」を選択し、アプリ名を入力します。
- Firebase SDKの設定手順が表示されますが、FlutterFlowが自動で処理するため、この手順はスキップして構いません。「コンソールに進む」をクリックします。
FlutterFlowとFirebaseの接続
- FlutterFlowのプロジェクトを開き、「Firebase」アイコンをクリックします。
- FirebaseプロジェクトIDを入力し、「Connect」をクリックします。
- FlutterFlowがFirebaseへのアクセスを要求するので、「Authorize」をクリックします。
- Firebaseの認証設定を有効にするために、「Enable Authentication」をクリックします。
- Firestoreデータベースを有効にするために、「Create Firestore Database」をクリックします。
これらの手順を完了すると、FlutterFlowとFirebaseが接続され、Firebaseの機能を利用できるようになります。
Firestoreデータベース:コレクションとドキュメント
FirebaseのFirestoreは、NoSQL型のクラウドデータベースです。データを「コレクション」と「ドキュメント」という単位で管理します。
- コレクション:ドキュメントをまとめるためのグループです。例えば、「users」コレクションには、ユーザー情報を格納したドキュメントが格納されます。
- ドキュメント:実際のデータを格納する場所です。ドキュメントは、フィールドと値のペアで構成されます。例えば、ユーザーのドキュメントには、「name」フィールドにユーザー名、「email」フィールドにメールアドレスが格納されます。
FlutterFlowからFirestoreのデータを操作するには、まずFirestoreにコレクションを作成し、ドキュメントを追加する必要があります。FlutterFlowのFirestore設定画面から、コレクション名を入力し、スキーマ(フィールドの定義)を設定することで、簡単にコレクションを作成できます。
データ表示:ListViewウィジェットでFirestoreデータを表示
Firestoreに格納されたデータをアプリに表示するには、FlutterFlowのListViewウィジェットを使用します。
- FlutterFlowの画面にListViewウィジェットを追加します。
- ListViewウィジェットを選択し、プロパティパネルの「Backend Query」でFirestoreのコレクションを選択します。
- 表示するフィールドを選択し、ListViewウィジェット内のTextウィジェットなどにバインドします。
これにより、FirestoreのデータがListViewウィジェットに表示されます。データの変更をリアルタイムに反映させることも可能です。
データ追加・更新:FormウィジェットとFirebase連携
アプリからFirestoreにデータを追加・更新するには、FormウィジェットとFirebase連携を使用します。
- FlutterFlowの画面にFormウィジェットを追加します。
- Formウィジェット内に、データを入力するためのTextFieldウィジェットを追加します。
- Formウィジェットの「Action」で、「Create Document」または「Update Document」を選択し、Firestoreのコレクションとドキュメントを指定します。
- TextFieldウィジェットの値を、Firestoreのフィールドにマッピングします。
- Formウィジェットを送信するためのButtonウィジェットを追加し、Buttonウィジェットの「Action」でFormウィジェットの送信処理を実行します。
これにより、アプリからFirestoreにデータを追加・更新することができます。データの検証やエラー処理も、FlutterFlowの機能を使って簡単に追加できます。
FlutterFlowとFirebaseを連携することで、データベースの構築からデータの表示、追加・更新まで、ノーコードで実現できます。これらの機能を活用して、より高度なアプリ開発に挑戦してみましょう。
まとめ:FlutterFlowでアプリ開発を始めよう!
このチュートリアルでは、FlutterFlowの基本的な使い方からFirebase連携、応用的な機能まで幅広く解説しました。FlutterFlowを活用すれば、プログラミングの知識がなくても、アイデアを形にした魅力的なアプリを開発できます。
ノーコード開発の可能性を広げるFlutterFlowで、あなたもアプリ開発の世界に飛び込んでみませんか?まずは無料プランで触ってみて、その手軽さと奥深さを体験してみてください。