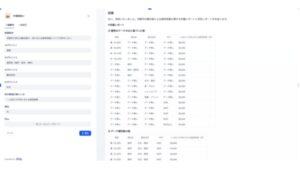ノーコードツールSTUDIOとは?初心者向けに分かりやすく解説!

「Webサイトを作りたいけど、プログラミングは難しそう…」と感じていませんか?
Web制作のハードルをぐっと下げてくれるのが、ノーコードツールです。中でもSTUDIOは、直感的な操作と洗練されたデザインで人気を集めています。しかし、「STUDIOってどんなツールなの?」「本当に初心者でも使えるの?」と疑問に思う方もいるでしょう。
この記事では、2025年6月時点でノーコードツールSTUDIOについて、初心者の方にも分かりやすく徹底解説! どんなWebサイトが作れるのか実例を交えて紹介するだけでなく、料金プランの比較、使い方の手順、メリット・デメリット、他のノーコードツールとの比較、よくある質問まで網羅しています。この記事を読めば、STUDIOを使って理想のWebサイトをノーコードで作成するための第一歩を踏み出せます!
STUDIOとは?
Web制作の概念を変える日本発ノーコードツール
STUDIOは2018年に誕生した日本発のノーコードWebサイトビルダーです。コーディング不要でハイクオリティなサイトを構築できる点から、フリーランスデザイナーやスタートアップを中心に急速に普及し、2025年には国内ユーザー数が20万人を突破しました。デザイン自由度と公開速度を両立した革新性が、従来のテンプレート型サービスとは一線を画しています。さらに、ブラウザ上ですべて完結するため環境構築の手間もなく、IT投資を抑えながら本格的なブランドサイトを立ち上げたい企業に選ばれています。操作は直感的なドラッグ&ドロップ方式で、デザイナーが持つ繊細な感覚を損なわずそのままWebに落とし込めるのも支持される理由です。
だれでもプロ品質のデザインを実現
STUDIOの魅力は「専門知識ゼロでもプロ品質」という点にあります。公式テンプレートやブロックを基に、フォント、カラー、余白、アニメーションまでピクセル単位で調整でき、作例を見ても従来のコーディング案件と遜色ありません。レスポンシブ設定もビジュアル化され、デスクトップとスマホを行き来しながら即座にレイアウトを最適化できます。初心者が初日にLPを公開できるほど学習コストが低いため、マーケターや店舗オーナーにも広がり、ノーコード第2世代を象徴するツールとして位置付けられています。無料プランでも高機能を試せるため始めやすく、有料移行後も月額2,000円台からとコストパフォーマンスも抜群です。
AIとCMSが融合したオールインワンプラットフォーム
2025年のアップデートで目玉となったのがAI連携の強化です。SEO Writing Assistを使えば、ページのビジュアルやキーワードを入力するだけでタイトルとメタディスクリプションを自動生成し、検索順位改善に必須の要素を瞬時に埋め込めます。また、GUIで操作できる本格CMSが装備されており、ブログやニュースリリースを非エンジニアが更新可能。コンテンツが増えても高速CDN配信で表示速度を保ち、コアウェブバイタルも高得点を維持します。エントリーから運用までワンストップで完結するため、WordPressからの移行事例も増加中で、運用チームは施策立案に時間を割けるようになりました。
STUDIOの特徴
ドラッグ&ドロップ+アニメーションで高い表現力
デザインエディタにはスクロールトリガーやホバーエフェクトなど、JavaScriptを記述せずに動きを付けられる機能が標準搭載されています。パララックスやフェードイン、カードフリップといったアニメーションもワンクリックで設定可能で、ユーザー体験の向上とブランドイメージの強化を両立。2025年5月には動画ファイルの直接アップロードが解禁され、ヒーローセクションをシネマティックに演出することも容易になりました。これらの表現力向上はサイト滞在時間を平均15%以上押し上げたという事例も報告されており、エフェクトはCSS最適化が自動化されるため読み込み速度を犠牲にしない点も評価されています。
SEO・高速表示と最新アップデート
高速SSDサーバとCDNを標準装備するSTUDIOは、Google PageSpeed Insightsでも90点台を狙える表示速度を実現。2025年1月リリースのcanonical自動最適化やURLパラメータ除去機能により重複コンテンツを抑制し、テクニカルSEOの手間を大幅に削減しました。さらにAIがタイトルや説明文を生成するSEO Writing Assistが搭載され、キーワードと検索意図を反映したコピーを瞬時に提案。検索結果CTRの改善事例では、導入前後でクリック率が1.7倍に伸びたケースも公表されています。これらの組み合わせにより、中規模サイトでも人手をかけず上位表示を継続可能です。
柔軟なチームコラボと拡張性
STUDIOはクラウドベースのため、URLひとつでチームメンバーと同時編集が可能です。コメント機能でページ要素をピンポイントに指摘し、承認フローも組み込めるため社内外のステークホルダーとスピーディに合意形成が進みます。ワークスペース機能では案件ごとに権限を設定でき、クライアントを閲覧者として招待することも容易。APIやZapier連携も提供され、フォーム送信をCRMへ自動登録するなど業務システムとの統合もシンプルです。さらに2025年6月からは編集履歴のバージョン管理が強化され、誤操作時もワンクリックで差分復元できるようになりました。制作から運用、分析まで一気通貫でチームの生産性を底上げします。
STUDIOのメリット
メリット1:デザイン自由度が高い
STUDIO はブロックや画像をドラッグ&ドロップで置くだけで、余白・フォントサイズ・カラーまでピクセル単位で調整できます。しかもスクロールに合わせてふわっと現れる文字や、カードをめくるようなアニメーションもワンクリック。2025 年5 月には“動画アップロード機能”が追加され、トップにフルスクリーン動画を流すようなリッチ演出もコード一切不要で作れるようになりました。従来は HTML/CSS に強いエンジニアが数日かけていた表現を、デザイナーやマーケ担当者がその場で試してそのまま公開——制作スピードと完成度を同時に高められるのが最大の魅力です。
メリット2:表示速度と SEO を“自動で底上げ”してくれる
STUDIOのサイトは自動でCDNに載り、画像やコードが軽量化されてサクサク表示。AI機能「SEO Writing Assist」を使うと、見出しやキーワードを入力するだけで検索エンジン向けのタイトルと説明文を自動生成します。canonicalタグやURLパラメータもバックグラウンドで最適化されるため、速度とSEO両方の対策がほぼ自動で完了します
メリット3:運用コスト削減
ブログやお知らせを管理できるCMSが標準搭載され、ブラウザから誰でも記事を追加・編集可能。ワークスペース機能で権限を細かく設定でき、複数人が同時に編集しても衝突せず、履歴から一瞬で元に戻せます。サーバー保守やプラグイン更新が不要なため、サイトが増えても人件費が膨らみにくいのが大きな利点です。
STUDIOのデメリット
デメリット1:EC・会員機能が標準装備されていない
STUDIO は「見せる」サイトを最速で作ることに特化しているため、ショッピングカートや決済、ログイン/マイページといった“取引”や“会員管理”の仕組みが組み込まれていません。たとえば物販をしたい場合は外部サービス(Shopify の Buy Button、Stripe Checkout など)を iframe やリンクで埋め込む形になり、在庫同期・送料計算・ポイント付与など高度な EC 運用を一元管理することは難しくなります。同様に、サブスクやオンラインサロンのようにユーザーごとに閲覧範囲を変えたいケースでも別ツール(MemberSpace、Paddle など)との連携が必須です。外部サービスを使えば実現はできますが、UI が分断されたり手数料が二重に発生したりするため、STUDIO だけで完結させたい人には不向きです。
デメリット2:ソースコードを書き出せない
STUDIO はクラウド完結型のため、完成したページを HTML/CSS/JavaScript として一括エクスポートする機能がありません(2025 年 7 月時点)。そのため、将来「独自サーバーに移したい」「React でフルスクラッチ開発に切り替えたい」と思っても、既存のデザインや構造をそのまま移植することは基本的に不可能です。手元に残るのは画像とテキストだけなので、別環境に移行する場合はレイアウトを再現しつつデータを手動コピーする“作り直し”に近い工数が発生します。
デメリット3:サイトごとに月額コストがかかる
STUDIO はサイト単位のサブスクリプションモデルです。
たとえば Starter プラン(月額約 2,480 円/サイト)で 5 サイト運営すると単純計算で月 12,000 円強、年間では 15 万円を超えます。大規模メディアや多ブランド展開を考えている場合、同じサーバーに複数ドメインをホストできる WordPress+VPS 構成よりランニングコストが高くなるケースが多いです。また独自ドメインや CMS アイテム数に応じて上位プランへの移行が必要になり、将来的に想定外の支出が発生することもあります。複数サイトを抱える制作会社や代理店の場合は、クライアントごとに費用負担のルールを明確にしておかないと利益を圧迫しかねません。
STUDIOがおすすめな人・おすすめしない人
STUDIOは、優れた機能を持つ一方で、すべてのユーザーに最適とは限りません。STUDIOがおすすめな人と、そうでない人を明確に示すことで、読者のツール選択を支援します。
| STUDIOがおすすめな人 | STUDIOがおすすめできない人 |
|---|---|
| デザインにこだわりたい個人や企業 高度なカスタマイズをしたい人 直感的な操作性を求める人 日本語サポートを重視する人 SEO対策に力を入れたWebサイトを作成したい人 | プログラミング知識を活用して、より高度な機能を実装したい人 複雑な機能を必要とする大規模なWebサイトを作成したい人 費用を抑えたい初心者で、デザインにそれほどこだわりがない人 英語でのサポートに抵抗がない人 |
STUDIOは、デザイン自由度が高く、直感的な操作性も備えているため、デザインにこだわりを持ち、ある程度の学習コストを払うことを厭わないユーザーにとって最適な選択肢となります。 一方、プログラミング知識を活かしたいユーザーや、極めて複雑な機能を必要とする大規模なWebサイトを作成したいユーザーには、他のツールの方が適している可能性があります。自分のニーズと照らし合わせて、最適なノーコードツールを選択
他のノーコードツールと比較
Wix、Webflowとの比較|それぞれの特徴と選び方
STUDIOは、日本発のノーコードツールとして、直感的な操作性と洗練されたデザインが魅力です。しかし、他のノーコードツールと比較することで、STUDIOの強みと弱みをより明確に理解できます。ここでは、人気が高いWixとWebflowと比較しながら、STUDIOの特徴を掘り下げていきます。
| 機能 | STUDIO | Wix | Webflow |
|---|---|---|---|
| デザイン自由度 | 非常に高い。高度なカスタマイズが可能で、デザインに制限が少ない。 | テンプレート豊富だが、カスタマイズには制限がある場合も。 | 非常に高い。CSSやJavaScriptのコードも直接記述可能。高度なデザインを実現できる。 |
| 操作性 | 直感的で分かりやすいインターフェース。初心者でも比較的簡単に操作できる。 | 直感的で使いやすいと評判。ドラッグ&ドロップで簡単に編集可能。 | 学習コストが高い。慣れるまで時間を要する可能性がある。 |
| 価格 | 無料プランあり。有料プランは機能によって価格が変動する。 | 無料プランあり。有料プランは機能と容量によって価格が変動する。 | 無料プランなし。有料プランは機能と容量によって価格が変動する。 |
| サポート | 日本語対応のサポート体制が充実している。 | 日本語対応のサポートあり。 | 日本語対応のサポートは限定的。英語でのサポートが中心となる。 |
| SEO対策 | SEOに配慮した機能が充実している。 | SEO機能は標準レベル。 | 高度なSEO対策が可能。 |
| ターゲット層 | デザインにこだわりたい個人や企業、デザイナーなど。 | 初心者から中級者まで幅広い層。手軽にWebサイトを作りたい人に最適。 | デザインスキルのある中級者から上級者向け。高度なカスタマイズをしたい人におすすめ。 |
上記表のように、STUDIOはデザイン自由度と操作性のバランスが優れている点が特徴です。Wixは手軽さで、Webflowは高度なカスタマイズでそれぞれ強みを持っています。どのツールを選ぶかは、自身のスキルや制作するWebサイトの規模、デザインへのこだわりによって異なります。
STUDIOでどんなWebサイトが作れる?実例でイメージを掴もう!
STUDIOは、多様なWebサイト制作に対応できる強力なノーコードツールです。企業サイトからポートフォリオ、ランディングページ(LP)まで、幅広いニーズに対応可能です。ここでは、STUDIOで作成できるWebサイトの種類と、具体的な事例を通してその可能性を紹介します。
企業サイトからポートフォリオ、LPまで!多様なサイト事例
STUDIOは、シンプルなブログから大規模なECサイトまで、様々な種類のWebサイトを構築できます。その柔軟性とデザイン性の高さから、多くの企業や個人に選ばれています。
| サイトの種類 | 具体的な用途 | STUDIOの活用ポイント |
|---|---|---|
| 企業サイト | 会社紹介、事業内容紹介、採用情報掲載など | 洗練されたデザインで企業イメージを効果的に発信。多様なコンテンツの配置も容易。 |
| ポートフォリオサイト | 作品集、実績紹介、スキルアピールなど | 高品質なビジュアル表現で作品の魅力を最大限に引き出す。個性を際立たせるデザインも可能。 |
| ランディングページ(LP) | 特定のサービス・商品の紹介、資料請求・問い合わせ促進など | 訴求力の高いデザインで、コンバージョン率向上を目指せる。A/Bテストによる改善も容易。 |
| ブログ | 情報発信、SEO対策、顧客とのエンゲージメント強化など | 見やすく使いやすいデザインで、読者の滞在時間を向上。SEO対策にも最適な機能を搭載。 |
| ECサイト | 商品販売、オンラインストア運営など | 商品情報を魅力的に表示。決済システムとの連携も可能。(ただし、高度な機能には制限があるため、規模によっては他のツールとの併用が推奨される場合もあります。) |
上記以外にも、オンラインショップ、予約システム、会員サイトなど、様々なWebサイト制作が可能です。STUDIOの豊富なテンプレートや機能を活用することで、効率的に高品質なWebサイトを構築できます。
デザイン性の高いSTUDIO製Webサイト5選
実際にSTUDIOで制作された、デザイン性の高いWebサイトの事例を5つ紹介します。(具体的なURLは、プライバシー保護のため掲載を控えさせていただきます。 STUDIO Showcase等のギャラリーサイトで、多様な実例を確認できます。)
| サイト名(仮称) | 業種 | デザインの特徴 |
|---|---|---|
| シンプルで洗練されたデザインの企業サイト | IT企業 | ミニマルなデザインで、企業の信頼感を高める。高画質の写真と動画を効果的に使用。 |
| 個性を際立たせたポートフォリオサイト | デザイナー | クリエイティブなデザインで、個々の作品を魅力的に紹介。アニメーションやインタラクティブな要素も活用。 |
| 訴求力の高いランディングページ | オンラインスクール | 明確なメッセージと分かりやすい構成で、コンバージョン率の向上を目指したデザイン。 |
| 美しい写真と動画が印象的なWebサイト | 写真家 | 高画質の写真と動画をふんだんに使用。視覚的な魅力を最大限に引き出すデザイン。 |
| ユーザーフレンドリーなECサイト | アパレル | 商品検索やカート機能が使いやすく、スムーズな購入体験を提供。洗練されたデザインでブランドイメージを強化。 |
これらの事例は、STUDIOの多様な機能とデザイン性を示すものです。 STUDIO Showcase を参照して、さらに多くの事例を確認し、あなたのWebサイト制作のアイデアを膨らませてください。
これらの事例は、STUDIOの柔軟性とデザイン性の高さを示しています。 より多くの事例をご覧になりたい方は、STUDIO Showcaseをご覧ください。
STUDIOの料金プランを徹底比較!無料版と有料版の違いを解説
STUDIOの料金プランは、無料プランと複数の有料プランから構成されています。それぞれのプランで機能や制限が異なるため、自身のWebサイトの規模や目的に最適なプランを選ぶことが重要です。ここでは、無料プランと有料プランの違いを徹底比較し、最適なプラン選びのポイントを解説します。
無料版でどこまでできる?機能と制限を詳しく紹介
STUDIOの無料プランは、Webサイト作成の体験や簡単なポートフォリオ作成に最適です。しかし、機能や容量に制限があるため、本格的なWebサイト運用には不向きです。主な制限は以下の通りです。
| 項目 | 無料プラン | 備考 |
|---|---|---|
| 公開できるページ数 | 制限あり(例:5ページなど、時期によって変更の可能性あり。公式HPをご確認ください) | ページ数の増加は有料プランへの移行が必要 |
| ストレージ容量 | 制限あり(例:1GBなど、時期によって変更の可能性あり。公式HPをご確認ください) | 画像や動画のアップロードには注意が必要 |
| 独自ドメイン | 利用不可 | studio.siteというサブドメインでの公開となります |
| CMS機能 | 制限あり/またはなし | ブログ機能など、高度な機能は利用できない可能性があります。公式HPをご確認ください。 |
| カスタマーサポート | 制限あり/またはなし | 有料プランに比べ、サポート体制が限定される可能性があります。公式HPをご確認ください。 |
| その他機能制限 | あり | 具体的な制限は公式HPをご確認ください。 |
無料プランでは、STUDIOの基本的な機能を試すことができ、簡単なWebサイトであれば作成可能です。しかし、本格的な運用を検討する場合は、有料プランへの移行が必須となります。
有料版プランの選び方|あなたに最適なプランを見つけよう
STUDIOの有料プランは、複数のプランが用意されており、それぞれ機能や価格が異なります。自身のWebサイトの規模、機能要件、予算などを考慮して最適なプランを選択する必要があります。プラン選びの際に重要な点を以下にまとめました。
| プラン名 | 月額料金 | 主な機能・特徴 | おすすめユーザー |
|---|---|---|---|
| Mini | 590円〜(時期によって変更の可能性あり。公式HPをご確認ください) | 個人向け、シンプルなWebサイト作成に最適。ページ数制限あり。 | 個人ブログ、ポートフォリオサイトを作成したい個人ユーザー |
| Personal | 1,500円〜(時期によって変更の可能性あり。公式HPをご確認ください) | 個人向け、Miniプランより多くの機能と容量。 | より多くのページ数が必要な個人ユーザー |
| Starter | 2,980円〜(時期によって変更の可能性あり。公式HPをご確認ください) | ビジネス向け、複数サイト運用可能。 | 複数のWebサイトを運営したい企業・個人事業主 |
| Business | 7,980円〜(時期によって変更の可能性あり。公式HPをご確認ください) | ビジネス向け、高度な機能と大容量ストレージ。 | 大規模なWebサイトを運営したい企業 |
| Business Plus | 15,980円〜(時期によって変更の可能性あり。公式HPをご確認ください) | ビジネス向け、最上位プラン。高度な機能とサポートが充実。 | 高度な機能やサポートが必要な大企業 |
上記は参考情報であり、最新の料金や機能はSTUDIOの公式ウェブサイトをご確認ください。 また、複数のサイトを運用する場合は、サイトごとにプランが適用されるため、注意が必要です。 各プランの機能比較表をよく確認し、自身のニーズに合ったプランを選択しましょう。特に、CMS機能やストレージ容量、ページ数制限は、Webサイトの規模や機能によって大きく影響するため、慎重に検討することが重要です。 無料プランから有料プランへの移行も容易に行えるため、まずは無料プランで試してから有料プランに移行するのも一つの方法です。
STUDIOの使い方【入門編】登録からサイト公開までを解説
アカウント登録方法
まずはSTUDIOの公式サイトにアクセスし、「無料トライアルで始める」ボタンをクリックします。 メールアドレスとパスワードを入力して登録を行います。必要事項を入力後、登録完了メールが届きますので、メール内のURLをクリックしてアカウントを有効化しましょう。登録が完了すると、ダッシュボードが表示され、サイト作成を開始できます。
基本操作とインターフェース解説
STUDIOのインターフェースは直感的で、初心者でも比較的簡単に操作できます。ダッシュボードから新しいサイトを作成し、テンプレートを選択するか、ゼロから作成を開始します。画面左側には各種設定メニュー、中央には編集エリア、右側には設定パネルが表示されます。ドラッグ&ドロップで簡単に要素を配置でき、各要素の設定は右側の設定パネルで行います。 慣れるまでは、チュートリアル動画などを活用するとスムーズに操作を習得できます。
デザイン編集の基本:テキスト、画像、図形の配置
テキスト、画像、図形などの要素は、左側のパネルからドラッグ&ドロップで編集エリアに配置します。テキストはフォント、サイズ、色などを自由にカスタマイズ可能。画像はアップロードして配置し、サイズ調整や位置調整も簡単に行えます。図形も同様に、種類や色、サイズを調整できます。各要素の位置やサイズを調整する際は、マウス操作で直感的に行えるため、デザイン経験がなくても比較的容易に編集できます。
| 要素 | 操作方法 | カスタマイズ項目 |
|---|---|---|
| テキスト | ドラッグ&ドロップ | フォント、サイズ、色、配置、スタイル |
| 画像 | ドラッグ&ドロップ | サイズ、位置、代替テキスト |
| 図形 | ドラッグ&ドロップ | 種類、色、サイズ、位置 |
ページの追加と構成設定
STUDIOでは、ページを追加してWebサイトを構成できます。 トップページ、サービス紹介ページ、お問い合わせページなど、必要なページを自由に作成し、メニューからリンクを設定することで、Webサイト全体の構成を構築できます。ページの並び順や階層構造も簡単に変更できるので、Webサイトの構成を柔軟に変更できます。
レスポンシブデザインの設定
STUDIOはレスポンシブデザインに対応しており、PC、タブレット、スマートフォンなど、様々なデバイスで最適な表示を実現します。 特別な設定をする必要はなく、自動的にレスポンシブ対応された表示となります。ただし、画像やテキストの配置によっては、調整が必要になる場合があります。プレビュー機能で各デバイスでの表示を確認し、必要に応じて調整しましょう。
SEO対策の基本設定
STUDIOでは、SEO対策に必要な基本的な設定が可能です。各ページのタイトルや説明文を設定し、メタディスクリプションを記入することで、検索エンジンの最適化を図れます。 また、URL構造も整理し、サイトマップを作成することで、SEO効果を高めることができます。詳細なSEO設定については、STUDIOのヘルプドキュメントなどを参照すると良いでしょう。
公開前の確認事項
サイト公開前に、以下の点を必ず確認しましょう。
- すべてのページの表示を確認する
- テキストや画像に誤字脱字がないか確認する
- リンクが正しく機能するか確認する
- お問い合わせフォームなどが正しく動作するか確認する
Webサイト公開の手順
公開準備が整ったら、ダッシュボードから「公開」ボタンをクリックします。 独自ドメインを設定している場合は、DNS設定が完了していることを確認しましょう。公開後、Webサイトが正常に表示されることを確認し、必要に応じて修正を行います。
STUDIOでWebサイトを公開する方法を分かりやすく解説!
独自ドメインの設定方法
STUDIOで作成したWebサイトを、よりプロフェッショナルな印象で公開したい場合は、独自ドメインの設定がおすすめです。独自ドメインとは、yourwebsite.com のように、あなた自身で取得したドメイン名のことです。サブドメイン(yourwebsite.studio.site)と比較して、ブランドイメージの統一やSEO対策にも効果的です。
独自ドメインの設定方法は以下の手順で行います。
| 手順 | 解説 |
|---|---|
| 1. ドメインの取得 | お好きなドメイン名を選択し、ドメインレジストラ(例:お名前.com、ムームードメイン)で取得します。取得には費用が発生します。 |
| 2. DNSレコードの設定 | ドメインレジストラで、STUDIOが指定するDNSレコード(Aレコード、CNAMEレコードなど)を設定します。具体的な設定方法は、取得したドメインレジストラのヘルプを参照するか、STUDIOのヘルプページを確認してください。設定には数時間から数日かかる場合があります。 |
| 3. STUDIOでのドメイン設定 | STUDIOの管理画面で、取得した独自ドメインを登録します。設定方法はSTUDIOのヘルプページをご確認ください。 |
| 4. 公開 | 設定が完了したら、STUDIOでサイトを公開します。公開後、設定した独自ドメインでサイトにアクセスできるようになります。 |
独自ドメインの設定は、専門知識が必要な部分もありますが、各ドメインレジストラやSTUDIOのヘルプページを参考にすれば、比較的容易に設定できます。不明な点があれば、各サービスのサポートに問い合わせることをおすすめします。
公開後のSEO対策とサイト運用
Webサイトを公開したら、SEO対策と継続的なサイト運用が重要になります。STUDIOは、SEOに配慮した構造になっているため、比較的容易にSEO対策を進めることができます。しかし、効果的なSEO対策を行うには、継続的な努力が必要です。
公開後のSEO対策とサイト運用で重要なポイントは以下の通りです。
| 項目 | 解説 |
|---|---|
| サイトマップの提出 | Google Search Consoleにサイトマップを提出することで、Googleがあなたのサイトを効率的にクロールし、インデックスに登録しやすくなります。 |
| コンテンツの充実 | 質の高い、ユーザーにとって有益なコンテンツを継続的に更新することが重要です。キーワード調査を行い、ターゲットユーザーが検索するであろうキーワードを自然な形で含めるようにしましょう。 |
| 内部リンクの最適化 | サイト内のページ同士を適切にリンクすることで、ユーザーエクスペリエンスの向上と、検索エンジンのクロール効率の向上に繋がります。 |
| 外部からの被リンク獲得 | 他のWebサイトからあなたのサイトへのリンク(被リンク)を獲得することで、サイトの権威性を高めることができます。質の高いコンテンツを作成し、積極的に他のサイトとの連携を図りましょう。 |
| アクセス解析 | Google Analyticsなどのツールを使って、サイトへのアクセス状況を分析し、改善すべき点を把握しましょう。アクセス状況を分析することで、SEO対策の効果測定や、コンテンツ改善に役立ちます。 |
| 定期的な更新 | コンテンツの更新頻度を高めることで、検索エンジンの評価向上に繋がります。また、古い情報や不正確な情報は修正する必要があります。 |
STUDIOで作成したWebサイトを成功させるためには、公開後のSEO対策と継続的なサイト運用が欠かせません。これらのポイントを踏まえ、ユーザーにとって価値のあるWebサイトを構築し、運用していくことが重要です。
STUDIOに関するよくある質問
Q:STUDIOで作ったサイトを複数人で管理できますか?
A:はい、STUDIOでは複数人での共同編集が可能です。プロジェクトごとにメンバーを招待することで、チームでWebサイトの作成・管理を行うことができます。無料プラン、有料プランともに、招待できるメンバー数に制限はありません。 リアルタイムでの共同編集もサポートされているため、スムーズなチームワークによる制作が期待できます。
Q:STUDIOでECサイトは作れますか?
A:STUDIO単体では、ECサイト(オンラインショップ)を構築することはできません。 会員制サイトや予約管理機能なども標準で搭載されていません。これらの機能が必要な場合は、外部サービスとの連携などを検討する必要があります。
Q:無料版から有料版への移行は簡単にできますか?
A:無料版から有料版への移行は、比較的容易に行えます。具体的な手順はSTUDIOのヘルプページなどを参照してください。プラン変更に伴うデータ移行や設定変更の手順なども、公式ドキュメントで確認できます。移行前に、有料プランの機能や料金体系を十分に理解しておくことをお勧めします。
Q:スマホサイトは自動的に作成されますか?
A:はい、STUDIOではレスポンシブデザインが標準で搭載されています。そのため、パソコンで作成したデザインを、スマートフォンやタブレットなどの様々なデバイスで自動的に最適化された表示で閲覧できます。別途、スマホ用のデザインを作成する必要はありません。
Q:サポート体制はどうなっていますか?
A:STUDIOは公式ヘルプページやFAQ、コミュニティフォーラムなどを提供しており、利用者はこれらのリソースを通じてサポートを受けることができます。また、有料プランによっては、より高度なサポートが提供される場合があります。具体的なサポート内容や利用方法は、STUDIOの公式ウェブサイトでご確認ください。公式サイトでは99.9%の安定稼働を謳っており、信頼性の高さも魅力です。
まとめ|STUDIOで理想のWebサイトをノーコードで実現!
この記事では、ノーコードツールSTUDIOの特徴、料金プラン、使い方、メリット・デメリット、そして他のノーコードツールとの比較まで、STUDIOについて網羅的に解説しました。
STUDIOは、直感的な操作性と洗練されたデザインテンプレートを備え、初心者でも容易に高品質なWebサイトを作成できるツールです。企業サイト、ポートフォリオ、ランディングページなど、様々な用途に対応できる柔軟性も魅力です。無料プランから利用できるため、まずは気軽に試してみて、その使いやすさを実感してみてください。
もちろん、無料プランには機能制限があります。本格的なWebサイト制作や高度な機能が必要な場合は、有料プランへのアップグレードを検討しましょう。有料プランは、機能の充実度やサポート体制の充実度から、自身のニーズに最適なプランを選択できます。
WixやWebflowといった他のノーコードツールと比較しても、STUDIOはデザイン性の高さや直感的な操作性で優位性を持ちます。しかし、全てのユーザーに最適というわけではありません。この記事で紹介した比較表を参考に、自身のスキルや目的に最適なツールを見極めることが重要です。
この記事が、STUDIOの導入を検討する皆様にとって、少しでもお役に立てれば幸いです。 STUDIOを使って、あなたの理想のWebサイトをノーコードで実現させましょう!
どれもノーコードなので非プログラマーでも簡単に作成できます。ぜひ一緒に確認してみてください。